Configuration VM TD 2008 R2 #CRC15
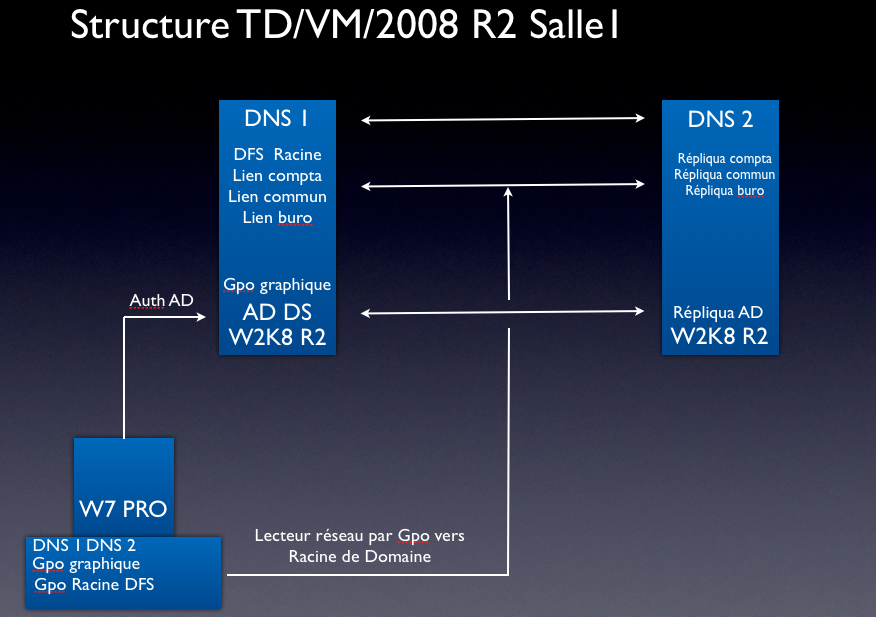
Les grandes lignes du TD:
- On monte le premier Serveur 2008 R2
- On laisse en dhcp pour les mises à jour
- Installer les tools VM
- On règle l’heure et nom de machine
- On le place ensuite en ip fixe avec en dns les dns FAI (il fera le redirecteur auto voir avec Fred)
- On effectue un full clone dans VM
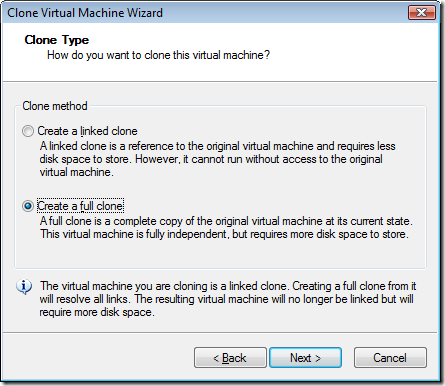
- On lance l’installation de AD DS
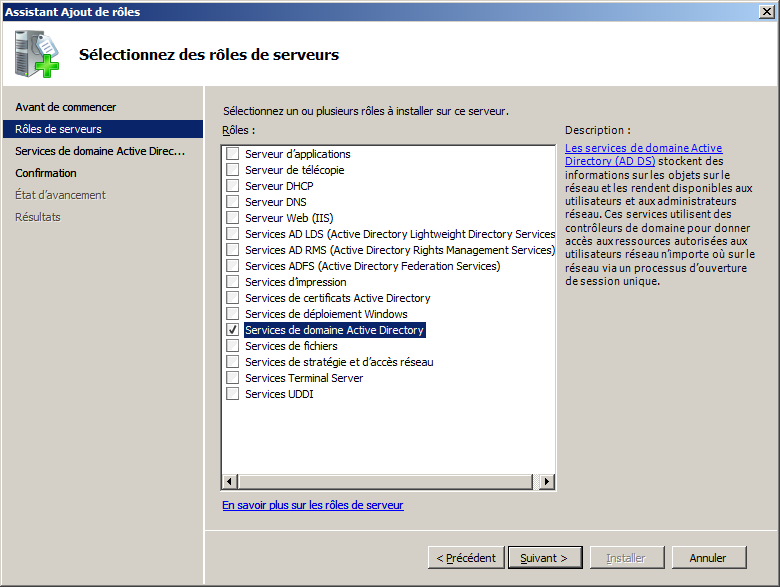
- On lance le Dcpromo
- Analyser le rôle AD
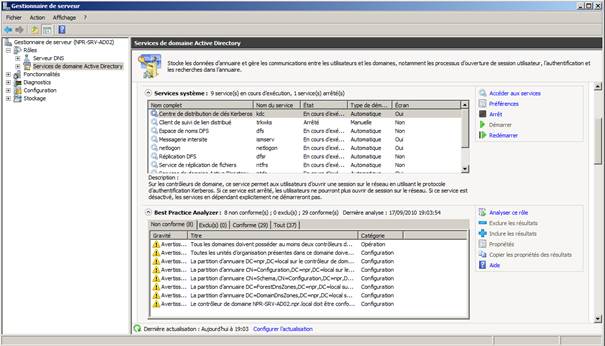
- On corrige les warnings
- Analyser le rôle DNS
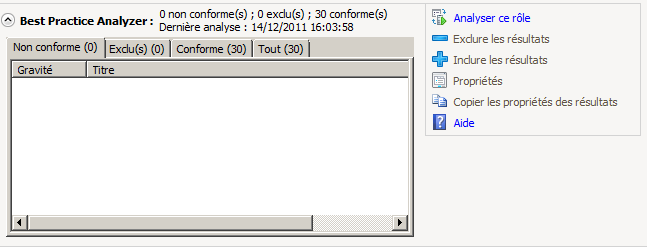
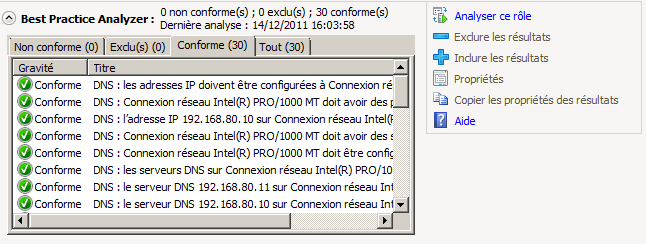
- On corrige les warnings
- Mise en place de la structure active directory
- On monte le windows 7
- On effectue les mises à jour
- On le joint au domaine
- On vérifie sa présence dans Active directory
- On compare et teste les GPO testées sous 2003
- On monte le deuxième serveur 2008 R2 avec le clone
- A cause du clone, effectuer un sysprep pour générer un SID
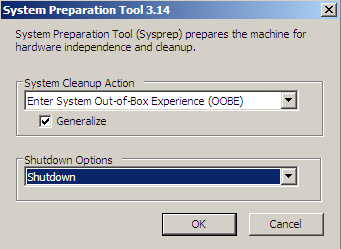
- On règle l’heure et le nom de machine
- On fixe directement les bons paramètres IP
Exemple
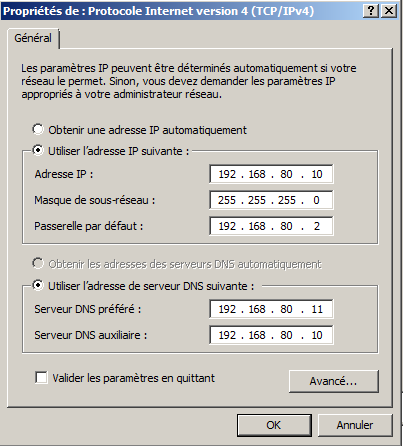
- Installer les tools VM
- On lance l’installation de AD DS
- Dcpromo en contrôleur supplémentaire
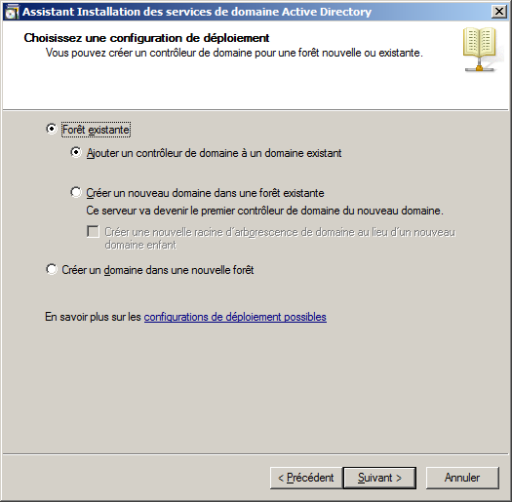
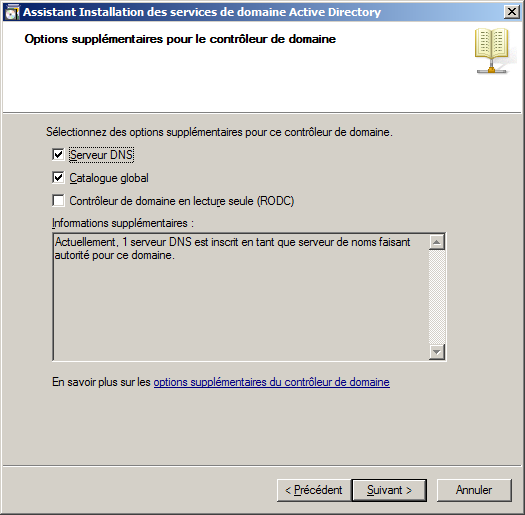
- On vérifie sa présence dans Active directory
- On vérifie la recopie de la structure Active directory
- Analyser le rôle AD
- On corrige les warnings
- Analyser le rôle DNS
- On corrige les warnings
- Vous êtes prêts pour le TD DFS de domaine
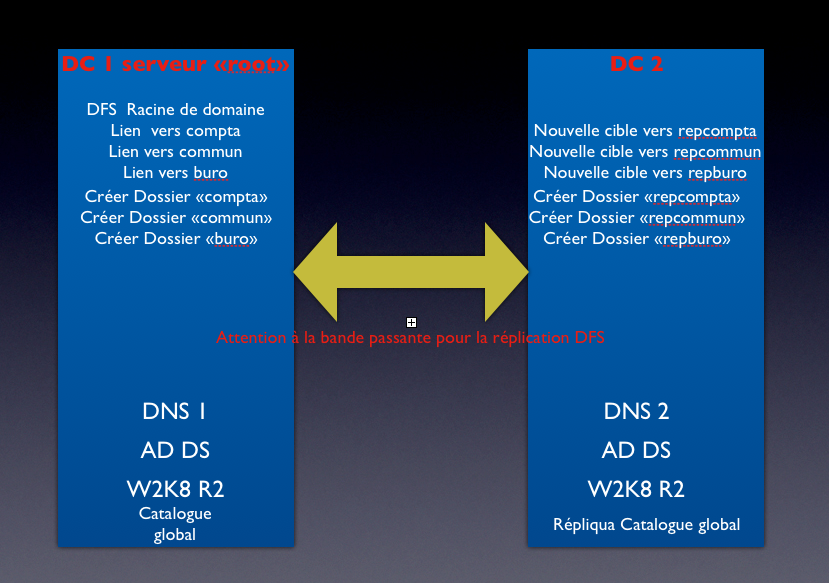
STRUCTURE POUR LE TD DFS de Domaine
- Créer les répertoires sur les 2 serveurs
- Partager les répertoires sur les 2 serveurs
- Ajouter la fonctionnalités DFS dans Serveur de fichier (1er Serveur)
- Créer une nouvelle racine sur le premier serveur
- Créer 3 liens pointant sur chaque partage du premier serveur
- Créer 3 cibles pointant sur chaque partage du second serveur
- Paramétrer la bande passante de la réplication
- Monter un lecteur réseau vers la racine via une GPO
- Publier la racine dans Active Directory
Edit du 3 Janvier Méthode DFS de domaine by Sylvain
- Créer les répertoires sur les 2 serveurs : compta, commun et buro sur serveur 1, repcompta, repcommun et repburo sur serveur 2.
- Partager les répertoires sur les 2 serveurs
- Ajouter la fonctionnalité DFS dans Serveur de fichier (1er Serveur) : Sur les Roles, faire un clic droit sur Services de fichiers puis Ajouter des services de rôle. Cocher Système de fichiers distribués. Donner un nom d’espace qui sera la nouvelle racine (par exemple : racine ou monEspace)
- Créer 3 liens pointant sur chaque partage du premier serveur àOutils d’administration, Gestion du système distrib. DFS. Bouton droit sur \\<nom du domaine>\<nom de la racine> (exple : \\mon_domaine\MonEspace) puis Nouveau dossier et lui donner un nom de lien (exple liencompta) et aller rechercher le répertoire du 1er serveur (exple compta).
- Créer 3 cibles pointant sur chaque partage du second serveur à Faire bouton droit sur le lien puis ajouter une cible de dossier. Aller chercher le réplica du dossier sur le 2nd serveur (exple repcompta). Pour l’option Membre principal, choisir Serveur principal (= serveur 1). Pour les autres options, choisir Maille pleine, bande passante complète (parce que l’on travaille en VM sinon choisir la bande passante en conséquence)
- Monter un lecteur réseau vers la racine via une GPO à il faut d’abord publier la racine dans Active Directory (pour tolérance de panne). Pour cela, on va créer un dossier partagé : dans serveur DNS / Service de domaine AD/Utilisateur et ordi/dans le domaine/sur UO-GENE/bouton droit Nouveau / dossier partagé. Donner un nom et le chemin réseau (exple \\mon_domaine.local\MonEspace). Puis dans les Fonctionnalités / Gestion de stratégie de groupe / UO-GENE, faire bouton droit et créer un objet GPO dans ce domaine et le lien. Bouton droit sur l’objet créé et Modifier. Dans la fenêtre ouverte “Editeur de gestion de stratégie”, dans config. Utilisateur / Préférences/ParamètresWindows /Mappage de lecteur. Faire bouton droit / Nouveau lecteur mappé. Dans la fenêtre, à Emplacement, on retrouve la racine créé précédemment. Choisir une lettre réseau pour ce lecteur.
Edit du 3 Janvier by Jojo:
2 thoughts on “Configuration VM TD 2008 R2 #CRC15”
Comments are closed.
Oh la la; on est obligé de venir en cours lundi???
plutôt oui !!!! même s’il ya de la neige !!! 😉